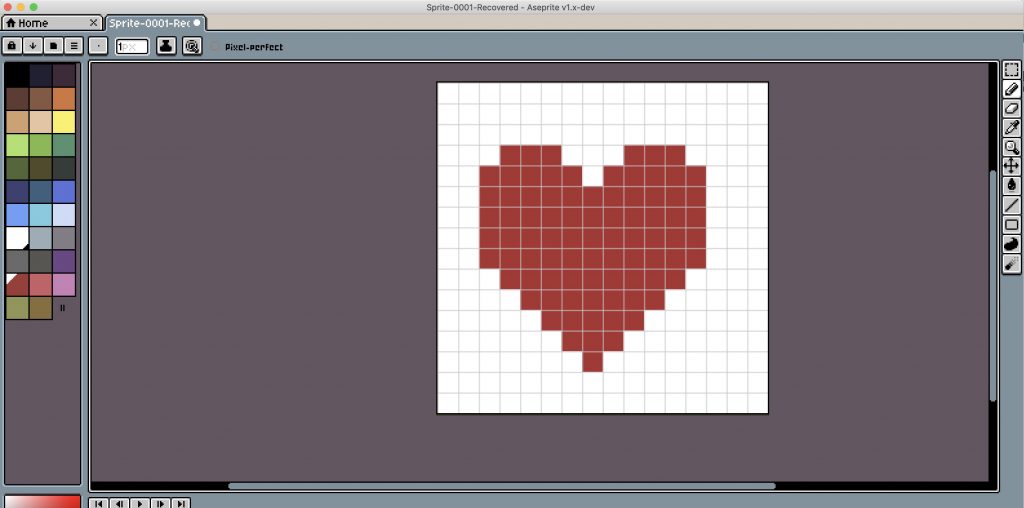Aseprite ist ein Programm um Pixelgrafiken zu erstellen. Normalerweise kostet es ca. 15$, die man gerne mal in dieses gut durchdachte Programm stecken kann. Der Source Code ist allerdings Open Source und somit kann man Aseprite kostenlos beziehen – legal natürlich.
Wenn du dir das Programm über den Testzeitraum hinaus ansehen möchtest und einen Mac zur Verfügung hast, dann ist diese Anleitung genau das richtige für dich.
Voraussetzungen
Du musst Xcode und Xcode command line tool, sowie git und homebrew installiert haben. Xcode kannst du über den App Store beziehen. Zu allen vier Tools finden sich gute Anleitungen im Netz.
Schritt 1: Aseprite Source Code herunterladen
Wir werden Aseprite im Home-Verzeichnis installieren. Öffne also ein Terminal, navigiere zu deinem Home-Verzeichnis und klone das Aseprite git Repository.
cd $HOME git clone --recursive https://github.com/aseprite/aseprite.git
Darauf hin wird ein neuer Ordner „aseprite“ in deinem Home-Verzeichnis angelegt, den wir aber erst einmal beiseite lassen.
Schritt 2: Abhängigkeiten installieren
2.1 Ninja
Das Build tool Ninja ist notwendig zum Kompilieren. Was es kann kannst du dir auf der offiziellen Webseite ansehen. Am einfachsten installierst du es folgendermaßen mit Homebrew.
brew install ninja
2.2 cmake
Auch cmake benötigen wir für den Build Prozess. Auch dieses lässt sich mit Homebrew installieren.
brew install cmake
2.3 skia
Skia ist eine ganze 2D Grafik Library, um Texte und Grafiken zu zeichnen. Weitere Details findest du auf der offiziellen Webseite.
Dieser und der nächste Schritt führen bei den meisten Leuten zu Problemen, was u.a. mit den stetigen Updates von MacOS oder fehlenden Abhängigkeiten zu tun hat. Falls du in Fehler läufst, schau dir die Fehlermeldungen ganz genau an und versuche sie mit Google oder StackOverflow nach einander zu lösen.
mkdir $HOME/deps
cd $HOME/deps
git clone https://chromium.googlesource.com/chromium/tools/depot_tools.git
git clone -b aseprite-m81 https://github.com/aseprite/skia.git
export PATH="${PWD}/depot_tools:${PATH}"
cd skia
python tools/git-sync-deps
gn gen out/Release-x64 --args="is_debug=false is_official_build=true skia_use_system_expat=false skia_use_system_icu=false skia_use_system_libjpeg_turbo=false skia_use_system_libpng=false skia_use_system_libwebp=false skia_use_system_zlib=false skia_use_sfntly=false skia_use_freetype=true skia_use_harfbuzz=true skia_pdf_subset_harfbuzz=true skia_use_system_freetype2=false skia_use_system_harfbuzz=false target_cpu=\"x64\" extra_cflags=[\"-stdlib=libc++\", \"-mmacosx-version-min=10.9\"] extra_cflags_cc=[\"-frtti\"]"
ninja -C out/Release-x64 skia modules
Danach führt ihr noch folgenden Befehl aus.
ninja -C out/Release-x64 skia modules
Wir haben in unserem Home-Verzeichnis nun also einen Ordner aseprite und einen Ordner deps/skia. Beide Verzeichnisse musst du nun im finalen Schritt angeben.
Schritt 3: Aseprite Kompilieren
Die Spannung steigt. Nun kompilieren wir Aseprite. Kontrollier im folgenden Code-Block vor allem die Parameter DCMAKE_OSX_DEPLOYMENT_TARGET , DCMAKE_OSX_SYSROOT und DSKIA_DIR.
DCMAKE_OSX_DEPLOYMENT_TARGET sollte mit deiner MacOS Version übereinstimmen. Ich habe bspw. MacOS Mojave in der Version 10.15.5.
DCMAKE_OSX_SYSROOT ist der Pfad zum Xcode SDK. Da ich eine Beta Version von Xcode habe wich mein Pfad geringfügig ab. Taste dich am besten langsam voran indem du nach einem Ordner /Applications/Xcode suchst. Bei mir war das /Applications/Xcode-beta.app/.
DSKIA_DIR ist dann der Pfad, den wir im letzten Schritt (2.3) angelegt haben.
Hier nun der finale Code-Block.
cmake \ -DCMAKE_BUILD_TYPE=RelWithDebInfo \ -DCMAKE_OSX_ARCHITECTURES=x86_64 \ -DCMAKE_OSX_DEPLOYMENT_TARGET=10.15 \ -DCMAKE_OSX_SYSROOT=/Applications/Xcode.app/Contents/Developer/Platforms/MacOSX.platform/Developer/SDKs/MacOSX10.15.sdk \ -DLAF_BACKEND=skia \ -DSKIA_DIR=$HOME/deps/skia \ -DSKIA_LIBRARY_DIR=$HOME/deps/skia/out/Release-x64 \ -DSKIA_LIBRARY=$HOME/deps/skia/out/Release-x64/libskia.a \ -G Ninja \ ..
Und zum Schluss, wenn der obere Befehl durchgelaufen ist, führst du nur noch einmal ninja aus.
ninja aseprite
Das wars! Wenn der Befehl fehlerfrei durch gelaufen ist, kannst du Aseprite anschließend mit folgendem Befehl öffnen. Während du Aseprite benutzt, muss das Terminal die ganze Zeit geöffnet bleiben.
$HOME/aseprite/build/bin/aseprite
Schreib mir gerne auf Twitter, falls die Anleitung dir weitergeholfen hat, um Aseprite kostenlos zu beziehen. Folgende Beiträge haben mir beim Kompilieren und Schreiben dieser Anleitung geholfen:
- https://www.reddit.com/r/PixelArt/comments/gbnb9x/how_to_compile_aseprite_macos/
- https://medium.com/@NeedoneApp/create-an-auto-build-script-for-aseprite-on-mac-os-af8288b34f05